Также тревожным сигналом является частое появление «синего экрана смерти». Это может происходить даже после переустановки операционной системы. Вы вроде установили новую «операционку», а те же проблемы остались. Вывод напрашивается сам собой — система требует срочной диагностики.
Проверяем жёсткий диск силами Windows
Первое, что можно предпринять — это диагностировать жёсткий диск мерами, предусмотренными Windows. Такая проверка осуществляется довольно быстро и без последствий. Для начала заходите в раздел «Мой компьютер» и щёлкаете правой кнопкой мышки по ярлыку проверяемого диска.Затем выбираете "Свойства" в контекстном меню и переходите во вкладку «Сервис» в открывшемся окне. Здесь находите "Проверка диска на системные ошибки" (разные версии ОС могут иметь иные обозначения, но с одинаковым смысловым значением).
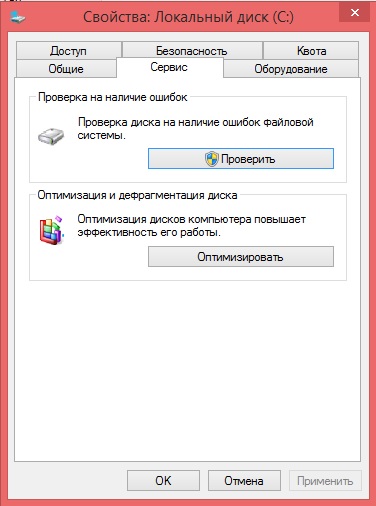
В том случае, если вы собрались осуществить проверку жёсткого диска, на котором установлена «операционка», появится окно с предупреждением о невозможности это сделать, пока диск используется. Если вы уверенный пользователь, то отключите диск, при обратном - нажмите «Отмена».
Во втором варианте появится окно с предложением провести проверку диска при следующей перезагрузке – вот этого мы и добивались. Такие же действия можно произвести со всеми остальными дисками и запланировать их проверку при следующей перезагрузке.
После проведения этой операции и успешной проверки всех дисков на неисправности, если таковые были выявлены и не устранены в автоматическом режиме, необходимо осуществить диагностику посредством существующих программ, предоставляемых производителем или определенных утилит.
Другие возможности для определения и ликвидации неисправностей
Разработано много программ, с помощью которых можно выявить неисправности в работе жёсткого диска и устранить их. Такие программы выпускаются как непосредственными производителями оборудования, так и независимыми разработчиками.Прежде всего, перед применением сохраните всю важную информацию на отдельном носителе, так как в процессе восстановления она может быть удалена. Если вы остановили свой выбор на программе от производителя, выясните. кто же он. Это можно узнать в технических документах или посредством «Диспетчера устройств».
Когда вы выяснили имя разработчика или если же вы всё-таки решили воспользоваться универсальной утилитой (типа MHDD), то скачайте необходимую программу на домашней странице производителя. ПО разработчика установите на компьютер и запустите по выскакивающим подсказкам.
С программой MHDD придётся немого повозиться. Сначала удостоверяемся в неисправности диска. Для этого переносим данные диска на другой компьютер и производим форматирование диска, при котором удаляется вся информация. Затем диск снова переносим на место и устанавливаем ОС. Проверяем на работоспособность и на наличие ошибок. Если они остались, то проводим последующие мероприятия.
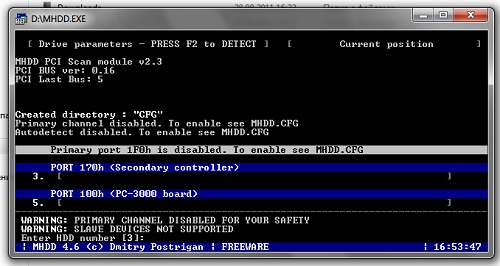
Записываете на диск программу MHDD и перегружаете компьютер. Входите в BIOS и настраиваете загрузку в таком режиме, чтобы дисковод запускался в первую очередь. Снова проводите перезагрузку, и на экране должно появиться меню ПО. Запускаете программное обеспечение нажатием F4 и ждете итогов.
Когда диагностика закончится, на экране появится картинка с изображением отдельных секторов с медленными запросами.
На завершающей стадии выполняем команду Erase, которая выполняет полное стирание диска и его форматирование. Затем еще разок просканируйте диск, при включённой команде Remap, блокирующей работу повреждённых фрагментов. Дальше можно спокойно заниматься установкой операционной системы.






