Зачастую пользователи сталкиваются с проблемой, когда принтер внезапно перестает печатать документы. Хорошо, если система при этом выдает какое-то уведомление, и владельцу печатающего устройства понятна проблема. Но что делать, если причина не ясна? Мы рассмотрим несколько способов проверки и восстановления работы вашего принтера.
- Способ 1: применение средства устранения неполадок;
- Способ 2: проверка устройства по умолчанию;
- Способ 3: запуск службы «диспетчера печати»;
- Способ 4: проверка состояния устройства;
- Способ 5: очистка очереди печати;
- Способ 6: временное отключение брандмауэра и антивируса;
- Способ 7: настройка общего доступа к принтеру;
- Способ 8: программная чистка принтера;
- Ещё статьи по данной теме:
Применение средства устранения неполадок
Использование встроенных инструментов для устранения неполадок в принтере — это обычный способ решения многих проблем, с которыми вы можете столкнуться в процессе эксплуатации устройства. Используя «вшитые» рычаги управления оборудованием, можно понять, почему принтер виден, но не печатает, а также разрешить данную ситуацию. Эти инструменты предоставляются производителями принтеров и МФУ для помощи пользователям в самостоятельном решении распространенных проблем.
Для начала решения проблемы следует следовать инструкциям, предоставляемым производителем принтера. На некоторых принтерах отсутствуют экраны уведомлений, на корпусе только кнопки. Запуск проверки устройства или прокачка чернил осуществляется нажатием комбинации имеющихся кнопок.
Перезагрузка принтера — это первый шаг, который может помочь в решении многих сложностей. Попробуйте выключить принтер, подождать несколько секунд, а затем снова включить его. Если это не помогает, вам следует обратиться к панели управления вашего принтера. Многие модели принтеров имеют меню на панели управления, где можно найти различные инструменты для устранения неполадок или диагностики проблем. Там вы можете найти рекомендации и инструкции по устранению проблемы.

Также полезно обратиться к руководству пользователя вашего принтера. Руководство обычно содержит информацию о встроенных инструментах для устранения неполадок и инструкции по их использованию. Если у вас нет руководства пользователя, его можно найти на веб-сайте производителя, задав соответствующую модель печатающего устройства.
Дополнительно, проверьте, доступно ли программное обеспечение от производителя принтера. Многие компании предоставляют специальное программное обеспечение для диагностики и устранения неполадок с принтером. Это программное обеспечение может быть установлено на вашем компьютере и помочь вам выявить и решить проблему.
Не забывайте также обновлять прошивку вашего принтера. Производители время от времени выпускают обновления прошивки, которые могут решить известные проблемы и улучшить работу устройства.

Проверка устройства по умолчанию
Когда вы открываете диалоговое окно «Печать», принтер, который по умолчанию используется, обычно отображается первым в списке. Однако, если вы столкнулись с сообщением «Принтер не выбран», это может означать необходимость добавления нового принтера в список доступных устройств.
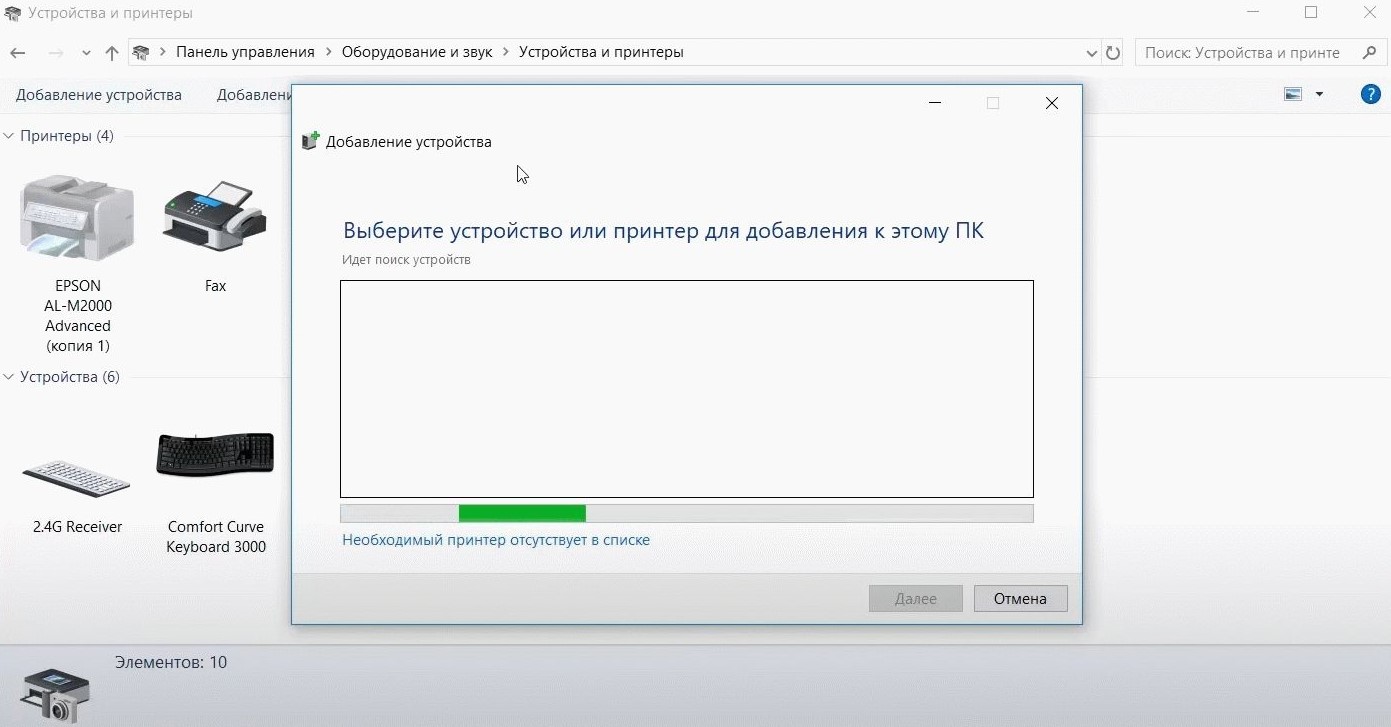
Как выбрать принтер по умолчанию?
Как установить принтер по умолчанию? Просто выполните следующие шаги: Кликните правой кнопкой мыши на иконке нужного принтера и выберите опцию «Сделать основным принтером». Затем, чтобы убедиться, что выбор был сделан верно, кликните правой кнопкой мыши на значке принтера еще раз и убедитесь, что он теперь указан как принтер по умолчанию.
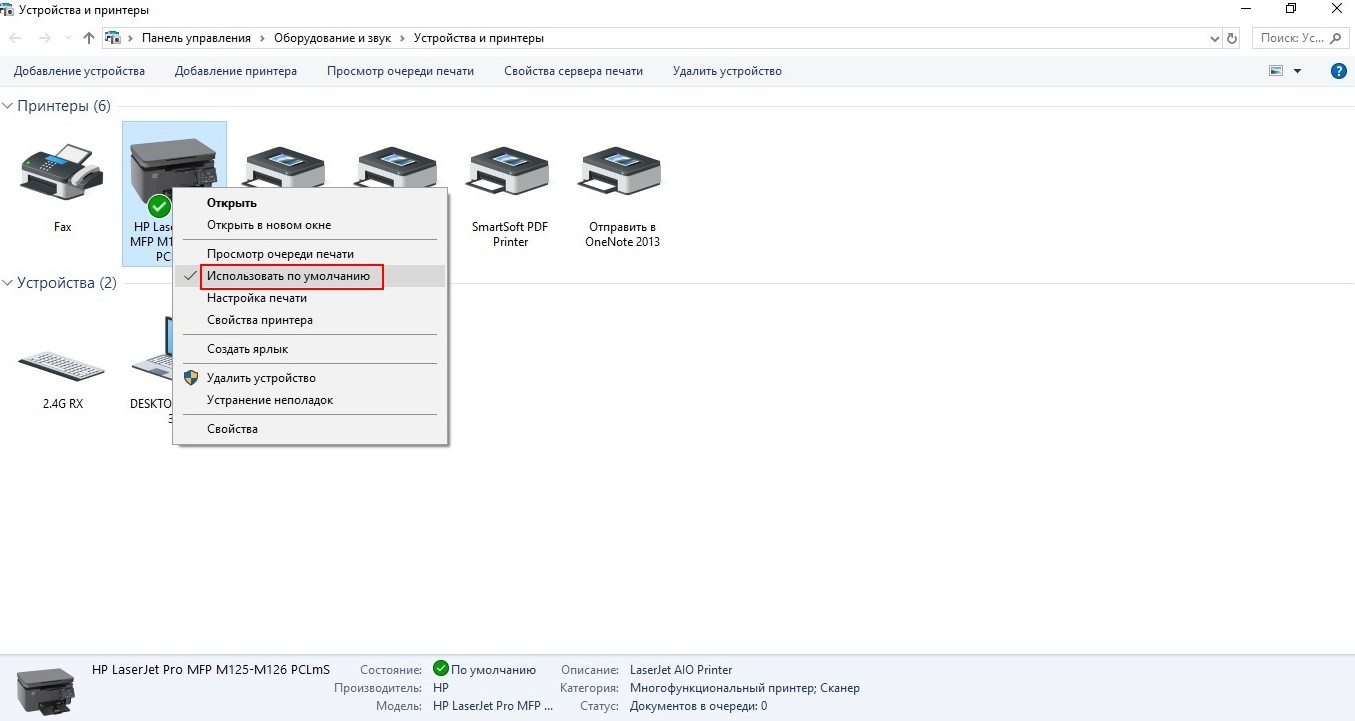
Запуск службы «диспетчера печати»
Рассмотрим вариант, когда у вас система Windows.
Заходим Пуск → «Выполнить»:
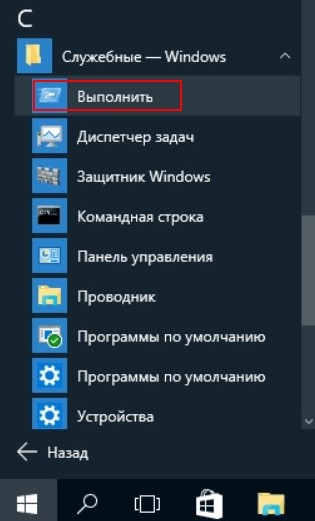
Далее вводим команду «cmd»:
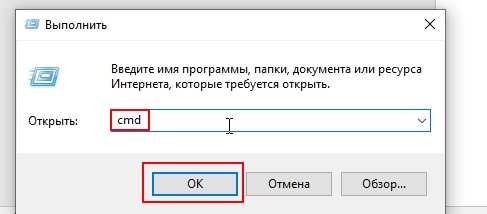
Далее в появившемся окне печатаем: «net stop spooler», кликаем «Enter». Это задаст команду по остановке работы диспетчера печати.
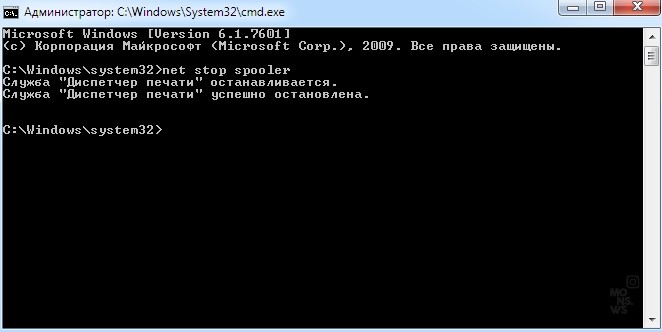
Для запуска вводим «net start spooler» в командной строке и жмём клавишу «Enter»:
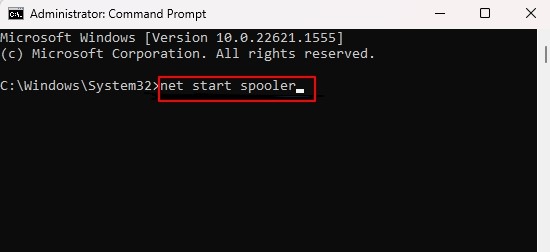
Проверка состояния устройства
Операция проверки состояния принтера включает в себя анализ текущего статуса устройства, его подключения и готовности к печати. Для осуществления этой процедуры обычно используются различные методы, включая проверку индикаторов на самом устройстве, просмотр информации в драйверах принтера на компьютере, а также использование специализированных программных средств для диагностики и управления принтером.
При проверке состояния принтера важно обращать внимание на такие аспекты, как:
- Наличие бумаги и чернил;

- Статус подключения к компьютеру или сети;

- Наличие и правильность установки драйверов принтера.
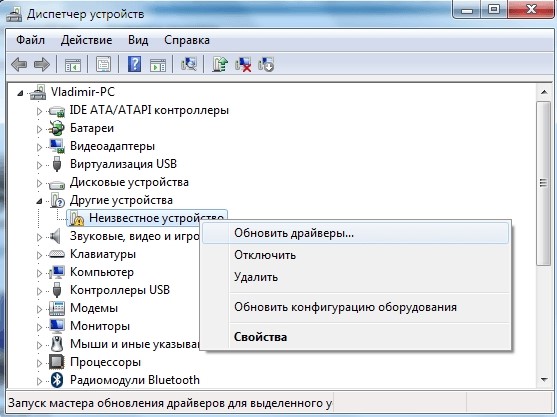
Каждый из этих шагов позволяет убедиться в работоспособности принтера и гарантировать успешное выполнение печатных заданий.
Очистка очереди печати
- Ищем папку принтеров, она находится «Пуск» → «Настройки» → «Главная» → «Устройства» → «Принтеры и сканеры»:
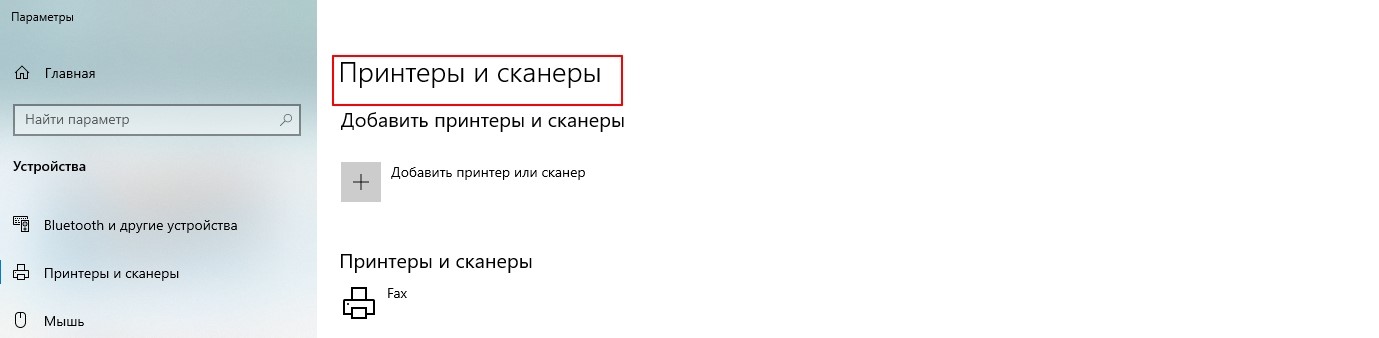
- Выбираем нужный принтер и кликаем «Открыть очередь»:
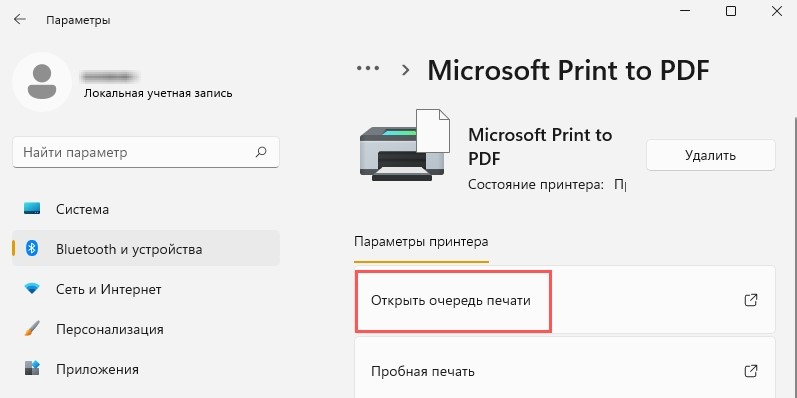
- Отменяем и подтверждаем, нажатием на кнопку «Да».
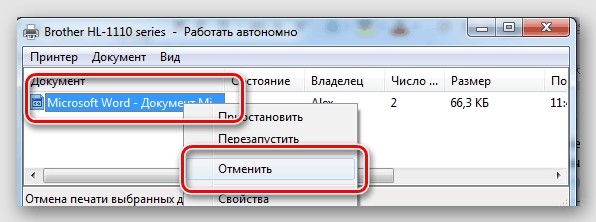
Временное отключение брандмауэра и антивируса
В некоторых случаях стоит проверить не блокирует ли ваш антивирус процесс печати. Данная ситуация, конечно, чрезвычайно редка, но если все остальные варианты уже проверены, то попробуйте на 10 минут отключить антивирус.
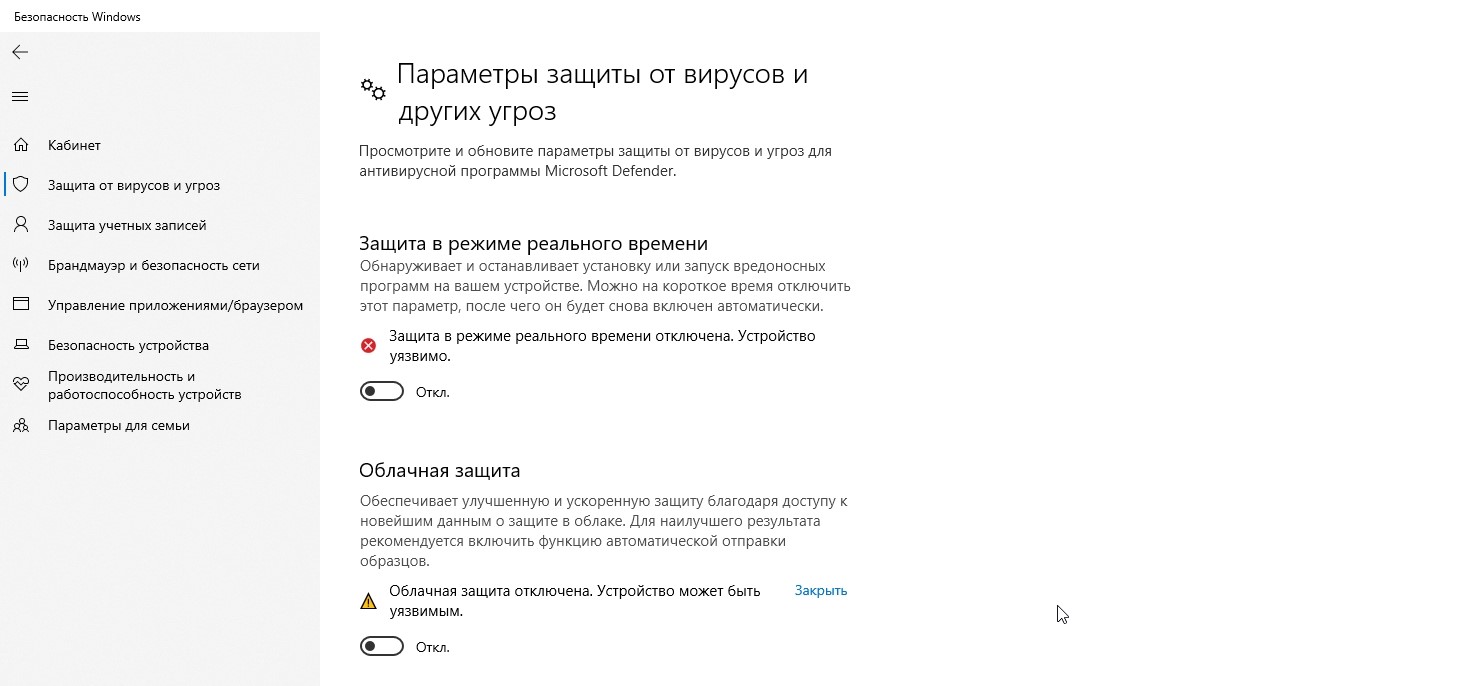
Настройка общего доступа к принтеру
Если это офисный принтер, то стоит проверить корректность настроек доступа. Обратитесь к системному администратору или попробуйте самостоятельно проверить «Центр управления сетями и общим доступом».
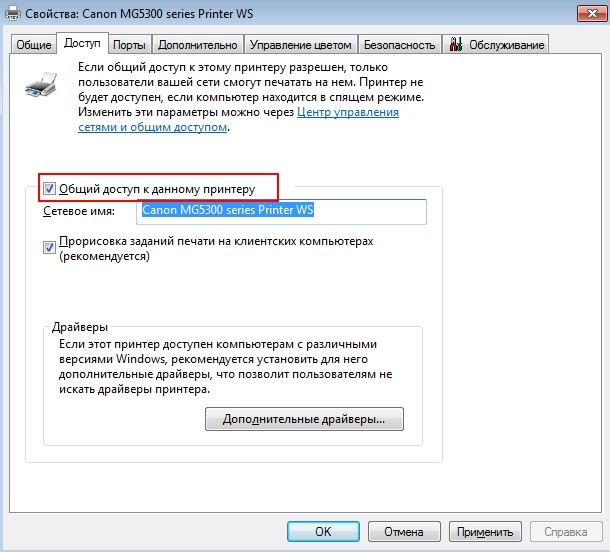
Программная чистка принтера
Выбрав необходимый принтер в «Устройства и принтеры» или «Сканеры и принтеры» в соответствующем разделе настроек системы, вы можете запустить автоматическую отладку устройства. Возможно, стоит очистить печатающую головку.
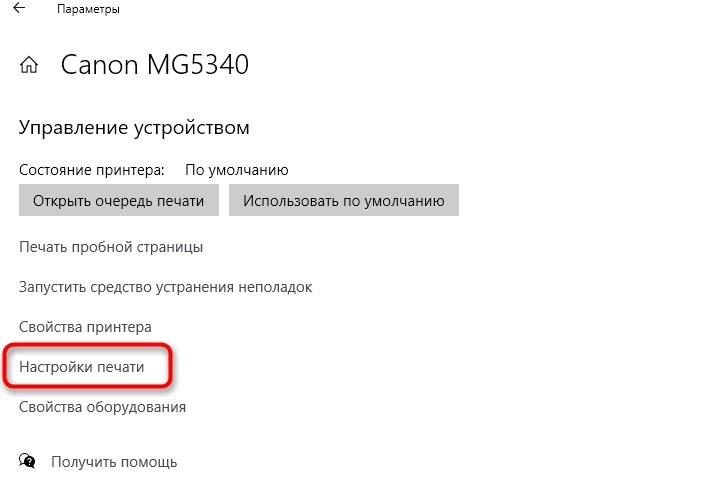
Проверьте уровень чернил
Распространенная ошибка, при которой принтер не будет печатать документ — закончилась краска. В этом случае, необходима заправка картриджа, или покупка нового. Если же у вас закончилась только какая-нибудь цветная краска, а документ черно-белый и вы хотите запустить печать принудительно — скорее всего вам потребуется установка дополнительного программного обеспечения. Однако не все принтеры поддерживают возможность принудительной печати.
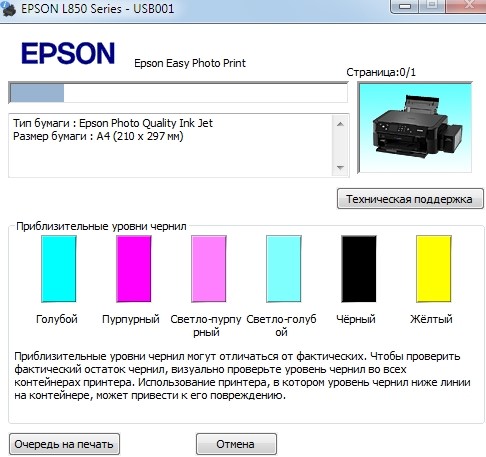
Напишите свою модель принтера в комментарии и опишите, какая именно трудность у вас возникла, чтобы наш специалист смог ответить более конкретно.
Статьи по теме
- Что делать, если выходит ошибка «Принтер не подключён»?






